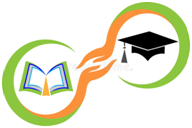На вашем ноутбуке не работает звук, и вы не можете понять, почему? Вот как исправить проблемы со звуком на вашем ноуте.
1. Проверьте звук.
Это кажется очевидным, но вы можете случайно отключал звук в Windows. Щелкните значок динамика в правом нижнем углу панели задач Windows и убедитесь, что звук включен и работает. (Если подключены внешние динамики, убедитесь, что они тоже включены.)
Когда вы перетаскиваете ползунок громкости Windows и отпускаете, вы должны услышать «звон». Если нет, проблема в другом. Если вы слышите звук, есть вероятность, что приложение, которое вы пытаетесь использовать, вместо этого отключено.
Убедитесь, что музыкальный проигрыватель, видеоплеер или любое другое приложение, которое вы используете, включено. То же самое и с YouTube, и с другими проигрывателями в браузере – их легко случайно отключить, что может оказаться неприятным при последующей диагностике.
- в Windows 7, Windows 8 кликнуть левой кнопкой мыши на иконке в панели задач, в открывшемся регуляторе передвинуть ползунок на максимум;в Windows 10 порядок действий аналогичен, регулятор представляет собой горизонтальную полоску, передвигать ползунок следует вправо.
2.Попробуйте наушники
Если у вас возникли проблемы со встроенными динамиками вашего ноутбука, попробуйте подключить наушники или внешние динамики.
Если звук работает через них, возможно, у вас аппаратная проблема со встроенными динамиками ноутбука. Если у вас под рукой есть пара USB-наушников (например, игровая USB-гарнитура), вы можете попробовать подключить и их, поскольку они могут обойти звуковой драйвер по умолчанию и указать, в чем может заключаться проблема.
3. Поменяйте свое аудиоустройство.
Возможно, ваши динамики работают нормально, но Windows направляет звук на неправильное устройство вывода – это бывает особенно часто, если вы подключили аудиоустройство USB или подключены к внешнему монитору HDMI, у которого нет динамиков.
Чтобы исправить это, щелкните правой кнопкой мыши значок динамика на панели задач Windows и выберите «Звуки», чтобы войти в настройки звука.
На вкладке «Воспроизведение» найдите устройство, которое вы хотите использовать – если вы его не видите, попробуйте щелкнуть правой кнопкой мыши и установить флажок «Показать отключенные устройства», затем выберите устройство вывода и нажмите кнопку «Установить по умолчанию». Если вы не уверены, какое из них хотите использовать, попробуйте каждое из устройств в списке, пока не услышите звук.
4. Отключить улучшения звука.
Если у вас проблемы со звуком в ноутбуке, Microsoft рекомендует отключить все звуковые улучшения, которые могут быть включены.
В том же меню «Звук» выберите аудиоустройство, которое вы пытаетесь использовать, нажмите «Свойства» и просмотрите появившиеся параметры.
Убедитесь, что установлены правильные поддерживаемые форматы, все улучшения отключены и что на вкладке «Дополнительно» не установлен флажок «Эксклюзивный режим». Вы можете даже попробовать отключить любые улучшения пространственного звука. Попробуйте снова воспроизвести звук и посмотрите, не был ли какой-либо из этих вариантов причиной ваших проблем.
Смотрите также
Cравнение консолей Xbox Series X и Playstation 5 – что лучше?
14.11.2020
5. Установите или обновите драйверы.
В случае сомнений, что какое-то оборудование ноутбука не работает, проверьте драйверы. Щелкните меню «Пуск» и введите «диспетчер устройств», нажав Enter, когда появится соответствующий параметр.
Прокрутите вниз до Sound, Video and Game Controllers и разверните меню, чтобы показать все возможные устройства вывода звука на вашем ПК.
Если рядом с любым из них стоит желтый восклицательный знак, это означает, что вам, возможно, придется найти и установить драйвер с веб-сайта производителя.
Если нет, то в любом случае стоит попробовать установить драйвер. Вы также можете попробовать удалить драйвер: щелкните правой кнопкой мыши тот, который вы пытаетесь использовать (в данном случае ноутбук использует Realtek Audio), и выберите «Удалить устройство». Перезагрузите Windows, и она попытается переустановить свои общие драйверы, что может вернуть динамики к жизни.
6. Обновите свой BIOS.
В редких случаях несовместимость оборудования, обновление программного обеспечения или переустановка Windows могут привести к тому, что ваш звук перестанет работать, и вам может потребоваться настроить кое-то в BIOS.
Перезагрузите компьютер и войдите в меню настройки BIOS / UEFI, обычно нажав клавишу Delete, F2 или другую клавишу при запуске.
Во-первых, убедитесь, что ваша звуковая карта включена в BIOS, так как в какой-то момент она могла быть отключена. Если это не помогает, проверьте, какую версию BIOS или UEFI вы используете, и сравните ее с последней версией на веб-сайте производителя вашего ноутбука. Если ваш производитель недавно выпустил новую версию, возможно, стоит обновить ее. Просто не забудьте прочитать инструкции и действовать осторожно, так как обновление BIOS также может нарушить работу, если выполнено неправильно.
7. Проверьте динамики и разъемы.
Если вы не можете решить проблему с помощью программного обеспечения, есть вероятность, что сами динамики сломаны или кабель внутри вашего ноутбука отсоединился.
Если вы можете найти руководство по ремонту для своего ноутбука, не бойтесь его открыть и посмотреть, что к чему, или обратитесь к профессионалам. Либо отправьте его производителю для ремонта, если он находится на гарантии, либо найдите местный магазин, который может диагностировать проблему за вас. Если повезет, вы снова будете со звуком.
Разъем 3.5 мм для наушников, который есть практически во всех ноутбуках, имеет служебный контакт. Он дает сигнал аудио карте, что ей нужно отключить динамики для воспроизведения звука только на головные динамики. Со временем служебный контакт может деформироваться и постоянно передавать системе данные о том, что наушники подключены.
8. Сбой системной службы
К самой редко возникающей проблеме, когда не включается звук, относится отказ системной службы Windows Audio. Обычно это свидетельствует о неполадках драйверов. Можно попробовать вручную включить службу Windows Audio, зайдя в управление компьютером, раздел службы.
Но делать это постоянно все равно не имеет смысла. Рано или поздно у вас совсем пропадет звук. Поэтому стоит перезагрузить ноутбук и действовать методами, описанными в данной статье выше.
Источник: