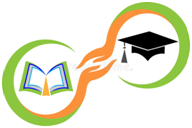Некоторым пользователям кажется, что сервис Google Forms слишком прост. Однако на самом деле это надежный инструмент со множеством полезных функций.
Шесть настроек Google Forms, которые сделают работу продуктивнее
Яна Носенко
Запретите повторное заполнение
По умолчанию Google формы не собирают адреса электронной почты. Это позволяет респондентам оставаться анонимными и не заводить аккаунт Google для заполнения анкеты. Однако для владельцев это может быть довольно неудобно, так как они не могут отследить авторов ответов и есть вероятность того, что некоторые опрошенные могут заполнить форму дважды.
Это можно исправить в настройках во вкладке «Общие». Просто поставьте флажок в пункте «Отправлять форму не более одного раза».
Обратите внимание, что для этого пользователям необходимо будет войти в систему с помощью учетной записи Google.
Если вы хотите видеть, кто как ответил, установите флажок возле пункта «Собирать адреса электронной почты».
Превратите форму Google в тест
Вы можете создать форму Google с несколькими вариантами ответов, что позволит автоматически выставлять оценку. Просто зайдите в раздел «Тесты» в настройках.
Вопросы с несколькими вариантами ответов можно оценивать в режиме реального времени — просто укажите правильный ответ, и Google самостоятельно подсчитает количество баллов.
Вы также можете разрешить развернутые ответы, но в этом случае оценка должна производиться вручную.
Эта опция позволяет использовать сервис как полезный инструмент тестирования.
Добавьте свое изображение в шапку формы
Оформление в Google формах по умолчанию выполнено в фиолетовых оттенках. Но если вы хотите настроить оформление под себя, вы можете изменить изображение шапки. Нажмите на значок палитры.
Здесь вы можете загрузить изображение, а Google адаптирует цветовую схему под него.
Используйте разделы и логику
Если форма должна занимать несколько страниц и последующие вопросы должны зависеть от предыдущих ответов, воспользуйтесь функцией добавления разделов.
Для этого необходимо на любом вопросе нажать кнопку «Добавить раздел».
Добавьте разделы
Этот инструмент позволяет делить форму на несколько разделов.
В зависимости от ответов, респонденты будут попадать в разные секции формы. Это позволит ускорить процесс, так как люди смогут пропускать части формы, которые им не нужны. Для этого необходимо нажать на значок с тремя точками в нижнем углу вопроса с несколькими вариантами ответа. Смотрите полное руководство для более подробной информации.
Используйте шаблоны
Создать собственную форму не составит большого труда, однако чтобы сэкономить время, можно воспользоваться готовыми шаблонами от Google.
Они находятся в галерее шаблонов на начальной странице Google Формы.
Если вы используете Google Workspace (ранее G Suite), вы можете самостоятельно создавать шаблоны, которые может использовать вся команда. Или если вы работаете с похожими формами, необязательно каждый раз создавать их с нуля.
Сохраняйте ответы в Google таблицах
По умолчанию результаты опросов Google форм сохраняются там же, но по желанию можно настроить автоматический экспорт ответов в Google таблицы.
Для этого в разделе ответов нажмите на иконку Google таблиц.
Теперь все ответы будут храниться в электронной таблице Google на вашем Google диске.
Источник.
Источник: