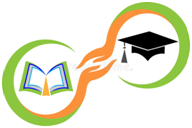Microsoft отмечает, что ее новая операционная система Windows 11 позволит использовать ноутбук без дополнительной подзарядки дольше, чем когда-либо. Однако в каждом обновленном ПО могут встречаться ошибки, и, возможно, на данный момент ваш компьютер работает не так долго, как хотелось бы. К счастью, есть несколько простых способов это исправить.
Как увеличить время автономной работы ноутбука на Windows 11
Дарья Сидорова
Регулярно устанавливайте обновления
Трудно переоценить то, насколько важно постоянно обновлять операционную систему. Особенно если речь идет о новинке, такой как Windows 11. Это помогает исправлять проблемы с безопасностью, улучшать производительность, активировать новые функции и повышать эффективность работы ПО, сокращая количество потребляемой им энергией.
Чтобы проверить наличие обновлений, зайдите в «Параметры» и выберите «Центр обновлений Windows». Windows 11 устанавливает их автоматически, однако вы можете настроить этот процесс в разделе «Дополнительные параметры».
Используйте режим экономии заряда
Чтобы его найти, откройте «Параметры» → «Система» → «Завершение работы и батарея». В открывшемся окне можно увидеть текущее состояние заряда ноутбука и проверить, насколько быстро он разряжается со временем.
Нажмите «Экономия заряда» и выберите, когда этот режим будет запускаться автоматически (например, когда будет оставаться 10 или 20% заряда). В этом режиме Windows 11 приостанавливает синхронизацию таких элементов, как электронная почта и календари, а также ограничивает работу неиспользуемых приложений.
Уменьшите энергопотребление экрана
Экран ноутбука сильно расходует батарею, но, к счастью, есть способы это исправить. Перейдите в «Параметры» → «Система» → «Дисплей». В разделе «Яркость» можно приглушить яркость экрана и настроить его автоматическую оптимизацию, активировав режим экономии заряда.
Еще один способ — настроить переход в спящий режим. В окне «Параметры» откройте «Система» → «Завершение работы и батарея» → «Экран и спящий режим». Здесь можно выбрать, через какое время система будет отключать экран, находясь в неиспользуемом состоянии.
Переключитесь на более темный режим
Вопрос о том, помогают ли более темные визуальные элементы продлить время автономной работы, считается спорным. Однако Microsoft разместила этот совет в своем руководстве, поэтому он будет упомянут и здесь. Цель — уменьшить энергопотребление дисплея, используя более темные оттенки вместо ярких цветов.
Выберите «Параметры» → «Персонализация». Здесь доступно несколько вариантов.
«Фон»: смените обои на более темный вариант.
«Цвета»: выберите светлый или темный режим.
«Темы»: настраивайте различные элементы интерфейса Windows 11.
Управляйте энергопотреблением Windows 11
Вы можете ограничить энергопотребление не только экрана, но и системы в целом. Для этого откройте «Параметры» → «Система» → «Завершение работы и батарея».
В разделе «Экран и спящий режим» можно установить, как долго ноутбук будет находиться в неиспользуемом состоянии, прежде чем перейдет в спящий режим, как при питании от батареи, так и от сети.
Автомобиль по подписке уже сегодня. Подробнее по ссылке
Кроме того, в меню «Режим питания» можно настроить баланс производительности и расхода батареи. Чтобы продлить время автономной работы, выберите «Максимальная эффективность энергопотребления».
Прочие советы
Обновлять нужно не только всю систему, но и отдельные приложения: так они оптимизируются по максимуму, а вы получаете доступ к новым функциям.
Регулярная перезагрузка также помогает продлить срок автономной работы, поскольку отключает неиспользуемые программы и процессы, о которых вы, возможно, забыли. Кроме того, если вам не нужен интернет или Bluetooth, то можно запустить режим полета. Он находится в разделе «Параметры» → «Сеть и интернет» → «Режим “в самолете”».
Источник.
Источник: