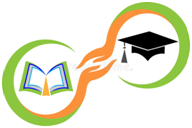В игре Counter-Strike: Global Offensive 2 (CS2) функция отображения net_graph позволяет игрокам отслеживать важные параметры сетевой производительности, такие как пинг, фреймрейт, пропуски кадров и другие данные, которые могут помочь в анализе и улучшении игрового опыта. Для того чтобы включить net_graph в CS2, нужно выполнить несколько простых шагов.
Что такое net_graph?
Net_graph — это полезный инструмент для отслеживания сетевой производительности в игре. Он отображает различные важные параметры, включая:
- FPS (Frames per second) — количество кадров в секунду, которое отображает, насколько плавно работает игра.
- Ping — задержка между вашим компьютером и сервером игры. Это влияет на вашу реакцию на действия в игре.
- Packet Loss — потеря пакетов, которая может свидетельствовать о проблемах с интернет-соединением.
- Choke — количество отправленных пакетов, которые не были получены сервером, из-за чего может возникнуть задержка.
- Tickrate — скорость, с которой сервер обрабатывает события игры. Например, сервер может работать на tickrate 64 или 128, что также влияет на плавность игрового процесса.
Этот инструмент является неотъемлемой частью для тех, кто хочет улучшить свой игровой процесс и избавиться от лишних проблем с производительностью, таких как лаги или нестабильное соединение.
Шаги для включения net_graph в CS2
В CS2 процесс включения net_graph остается практически таким же, как и в предыдущих версиях игры. Вот пошаговое руководство:
Шаг 1: Откройте консоль разработчика
- Сначала необходимо включить консоль разработчика, если она ещё не активирована.
- Для этого перейдите в настройки игры.
- В разделе «Игра» или «Игровые настройки» найдите пункт Включить консоль разработчика и установите его в положение «Да».
- После этого, чтобы открыть консоль, достаточно нажать клавишу ~ (она расположена обычно под клавишей Esc).
Шаг 2: Включение net_graph через консоль
После того как консоль откроется, нужно ввести команду для активации отображения net_graph:
- Введите команду net_graph 1 в консоль.
- Эта команда включит отображение графика производительности в правом нижнем углу экрана.
- После этого вы увидите информацию о FPS, пинге, потере пакетов и других важных данных.
Шаг 3: Настройка отображения net_graph
Если вы хотите изменить расположение или внешний вид net_graph, существует несколько дополнительных команд и настроек:
- net_graphpos [значение] — изменяет позицию отображения net_graph на экране. Вы можете установить значение от 1 до 3:
- 1 — нижний левый угол.
- 2 — верхний правый угол.
- 3 — нижний правый угол.
Например, если вы хотите, чтобы net_graph отображался в верхнем правом углу, введите команду:
net_graphpos 2
- net_graphheight [значение] — эта команда регулирует высоту, на которой будет отображаться net_graph. Это может быть полезно, если графика мешает просмотру других элементов интерфейса. Стандартное значение — 64, но вы можете изменить его по своему усмотрению.
Пример команды:
net_graphheight 100
- net_graphwidth [значение] — регулирует ширину графика. Используется реже, но полезно, если вы хотите изменить размер отображаемой информации.
- net_graphmeters [0 или 1] — включает или выключает отображение данных в виде меток (в пикселях). Если вы хотите увидеть только основные параметры, установите значение в 0:
net_graphmmeters 0
- net_graphshowlag [0 или 1] — управляет отображением информации о задержках пакетов. Если вам не нужно отображение этих данных, можно установить в значение 0.
Шаг 4: Дополнительные полезные команды
- cl_showfps [0 или 1] — команда для отображения кадров в секунду. Если вам не хватает информации о фреймрейте, можно использовать эту команду для его включения.
- cl_interp [значение] — интерполяция, которая влияет на то, как данные с сервера обрабатываются клиентом. Иногда нужно настроить это значение, если происходят разрывы в соединении или движение персонажей не синхронизируется.
- rate [значение] — эта команда определяет максимальную пропускную способность, которую ваш клиент может использовать для обмена данными с сервером. Если у вас плохое соединение, можно уменьшить значение, чтобы избежать лагов.
Шаг 5: Как выключить net_graph
Если вам нужно отключить net_graph, достаточно ввести команду:
net_graph 0
После этого вся информация, связанная с сетевой производительностью, исчезнет с экрана.
Полезные советы
- Использование net_graph на соревновательных серверах: Многие профессиональные игроки и опытные геймеры используют net_graph для мониторинга своей сетевой производительности, чтобы сразу заметить проблемы с задержкой, пингом или пропуском пакетов. Это может быть особенно полезно, когда вы играете в матчах с высоким уровнем конкуренции.
- Мониторинг FPS и пинга: Если вы замечаете, что игра начинает лагать, первое, что стоит проверить, — это показатели FPS и пинга. Если они слишком низкие, возможно, стоит снизить графические настройки или проверить ваше интернет-соединение.
- Решение проблем с задержкой: В некоторых случаях высокая задержка и потеря пакетов могут быть вызваны проблемами с интернет-провайдером. Использование net_graph поможет вам быстрее определить, что именно не так с подключением.
- Команды для оптимизации производительности: Если вам важно получить максимальную производительность, стоит ознакомиться с командами для оптимизации графики и работы игры, такими как настройка настроек video_quality, видеодрайверов и параметров системы.
Использование net_graph в CS2 может существенно улучшить ваш опыт игры, позволяя контролировать параметры сетевого соединения и следить за производительностью системы.