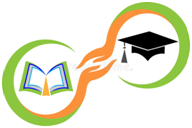Для того чтобы включить Miracast на телевизоре, нужно выполнить несколько шагов, в зависимости от марки и модели телевизора. Miracast – это стандарт беспроводной передачи изображения и звука между устройствами, что позволяет передавать контент с одного устройства на другое, например, с компьютера или смартфона на телевизор. Miracast использует Wi-Fi Direct для создания прямого соединения между устройствами без необходимости в подключении к роутеру.
Ниже приведены основные этапы для настройки Miracast на телевизоре.
1. Проверка поддерживаемости Miracast на телевизоре
Не все телевизоры поддерживают Miracast, и это зависит от производителя и модели устройства. Чтобы убедиться, что ваш телевизор поддерживает эту технологию, выполните следующие шаги:
- Проверьте спецификации модели телевизора, чтобы убедиться в наличии функции Miracast или беспроводного отображения.
- Если ваш телевизор поддерживает Smart TV, вероятно, поддержка Miracast будет встроена в систему. В этом случае вам нужно будет активировать эту функцию в настройках.
Если ваш телевизор не поддерживает Miracast, вы можете приобрести внешний адаптер или медиаплеер, поддерживающий эту технологию, например, Google Chromecast или Microsoft Wireless Display Adapter.
2. Включение Miracast на телевизоре
Для настройки Miracast на телевизоре необходимо выполнить несколько шагов. Они могут отличаться в зависимости от модели телевизора, но общие принципы будут одинаковыми.
Для телевизоров с операционной системой Android (например, Sony, LG, Samsung):
- Включите телевизор и перейдите в меню настроек.
- Найдите раздел «Сеть» или «Беспроводные подключения».
- В настройках беспроводных сетей выберите «Screen Mirroring» или «Miracast» (названия могут варьироваться в зависимости от модели).
- Активируйте функцию Miracast или Screen Mirroring.
- После этого телевизор начнёт искать доступные устройства для подключения.
Для телевизоров Samsung:
- Включите телевизор и перейдите в меню Настройки.
- Перейдите в раздел Система.
- Выберите Сетевые настройки или Подключение устройства.
- Активируйте Screen Mirroring.
- Телевизор будет ожидать подключение от устройства.
Для телевизоров LG:
- Включите телевизор и откройте меню настроек.
- Перейдите в раздел Сеть или Подключения.
- Найдите и выберите опцию Miracast, Screen Share или Mirroring.
- Включите эту опцию, и телевизор начнёт искать доступные устройства для подключения.
Для телевизоров с операционной системой WebOS (например, LG):
- Включите телевизор и откройте главное меню.
- Перейдите в Настройки.
- В разделе Сеть или Подключения найдите опцию Miracast.
- Включите её для начала процесса подключения.
3. Подключение устройства к телевизору с помощью Miracast
После того как вы включили Miracast на телевизоре, следующий шаг – это подключение устройства, с которого вы хотите передать изображение. Miracast поддерживается большинством современных смартфонов, планшетов и компьютеров на базе Windows.
Для подключения смартфона:
- Убедитесь, что ваш смартфон поддерживает Miracast (на Android это обычно встроенная функция).
- Перейдите в Настройки устройства.
- Найдите раздел Подключения или Экран.
- В разделе беспроводных технологий выберите Screen Mirroring, Smart View, Cast или Miracast (название зависит от модели смартфона).
- Смартфон начнёт искать доступные устройства. Выберите ваш телевизор из списка.
- Подтвердите подключение на телевизоре, если потребуется.
Для подключения компьютера с Windows:
- Убедитесь, что ваш компьютер поддерживает Miracast (если компьютер на Windows 8.1 или 10, то функция должна быть встроена).
- Нажмите Win + P на клавиатуре для открытия меню проектов.
- Выберите опцию Подключение к беспроводному дисплею.
- В списке устройств выберите ваш телевизор.
- После подтверждения на экране телевизора изображение с вашего компьютера будет передано.
4. Настройка параметров отображения
После того как соединение между устройствами установлено, вы можете настроить параметры отображения.
- На компьютере или смартфоне можно выбрать режим отображения: расширение экрана (когда два экрана работают как единое целое), дублирование экрана (когда изображение на устройстве полностью копируется на телевизор), или только вторичный экран (когда телевизор становится основным экраном, а монитор компьютера отключается).
- В зависимости от модели телевизора, также могут быть настройки для регулировки качества изображения или разрешения. Эти настройки могут быть доступны через меню телевизора или автоматически подстраиваться под характеристики устройства, с которого осуществляется передача.
5. Проблемы и их решение
Иногда могут возникнуть проблемы с подключением Miracast, например, устройства не могут найти друг друга или подключение нестабильно. Вот несколько возможных причин и решений:
Проблемы с сетью:
- Убедитесь, что оба устройства (телевизор и передающее устройство) подключены к одной Wi-Fi сети. Несмотря на то что Miracast использует Wi-Fi Direct, некоторые устройства требуют совместимости по сети для установления первичного соединения.
Проблемы с совместимостью:
- Не все устройства поддерживают Miracast, особенно старые модели телевизоров или смартфонов. Проверьте характеристики вашего устройства, чтобы убедиться в поддержке технологии.
Проблемы с драйверами:
- Если вы подключаете компьютер, убедитесь, что на нем установлены последние обновления операционной системы и драйверов видеокарты, поддерживающих Miracast.
Проблемы с качеством изображения:
- Если изображение на экране телевизора плохо отображается, попробуйте снизить разрешение или изменить режим отображения. Также проверьте настройки телевизора на наличие опций улучшения качества изображения.
6. Альтернативы Miracast
Если ваш телевизор не поддерживает Miracast, существуют альтернативные способы беспроводной передачи контента:
- Google Chromecast: Устройство, которое подключается к телевизору через HDMI и позволяет стримить контент с мобильных устройств, компьютеров и других источников.
- Apple AirPlay: Если у вас есть устройства Apple, можно использовать AirPlay для беспроводной передачи контента на телевизоры с поддержкой этой технологии.
- Amazon Fire TV Stick: Также позволяет подключать устройства через Wi-Fi для просмотра контента на телевизоре.
Каждое из этих решений требует дополнительных устройств, но они часто обеспечивают более стабильное соединение и поддержку более широкого спектра функций.
Заключение
Включение и использование Miracast на телевизоре достаточно простое, если ваш телевизор поддерживает эту технологию. Важно следить за совместимостью устройств и настройками сети, чтобы обеспечить стабильное подключение и качественную передачу изображения и звука. Если ваш телевизор не поддерживает Miracast, всегда можно воспользоваться альтернативными решениями, такими как Chromecast или Fire TV Stick, которые обеспечивают аналогичную функциональность с дополнительными возможностями.