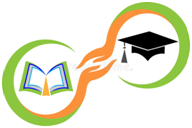Android System WebView — это компонент, используемый приложениями на платформе Android для отображения веб-контента внутри самого приложения. Это своего рода браузер, встроенный в систему, который позволяет приложениям отображать страницы без необходимости запускать полноценный браузер. WebView использует тот же движок, что и браузер Chrome, что обеспечивает высокую совместимость с современными веб-стандартами.
Включение или восстановление Android System WebView может понадобиться в случае, если компонент был случайно отключен, удалён или возникли проблемы с его работой, что может привести к сбоям при открытии веб-страниц в приложениях. Рассмотрим пошагово, как можно включить или восстановить Android System WebView на вашем устройстве.
Шаг 1: Проверка версии Android System WebView
Перед тем как начать включение WebView, важно проверить, установлена ли актуальная версия компонента на вашем устройстве.
- Перейдите в Настройки.
- Выберите Программы или Программы и уведомления.
- Найдите и выберите Android System WebView в списке установленных приложений. Если компонент не установлен, вам нужно будет загрузить его из Google Play Store.
Шаг 2: Проверка в Google Play Store
Если Android System WebView не найден в списке приложений, это может означать, что он не установлен или был удалён. Чтобы установить его заново:
- Откройте Google Play Store.
- В строке поиска введите Android System WebView.
- Если компонент доступен для загрузки, выберите его и нажмите кнопку Установить.
Важно: В некоторых версиях Android, начиная с Android 10, WebView можно заменить на компонент, основанный на браузере Chrome. В таком случае, установка WebView может быть не обязательной.
Шаг 3: Включение WebView через настройки
Если Android System WebView был отключен или деактивирован, вы можете попробовать включить его через настройки устройства. Вот как это сделать:
- Откройте Настройки на вашем устройстве.
- Перейдите в Программы или Программы и уведомления.
- Выберите Все приложения или Управление приложениями.
- Найдите и выберите Android System WebView.
- Если кнопка Включить доступна, нажмите её, чтобы активировать компонент.
В случае, если компонента нет в списке установленных приложений, скорее всего, он был удалён. В таком случае, нужно установить его заново через Google Play Store.
Шаг 4: Включение через настройки Chrome (для Android 10 и новее)
Для более новых версий Android, начиная с Android 10, используется Chrome для обработки WebView. В этой версии Android вам не нужно устанавливать отдельное приложение Android System WebView, поскольку оно заменено функцией, встроенной в сам браузер Chrome. Чтобы включить WebView через Chrome:
- Перейдите в Настройки.
- Выберите Программы или Программы и уведомления.
- Найдите и выберите Chrome.
- Нажмите Дополнительно и выберите Настройки WebView.
- Выберите Использовать Chrome для WebView или другую доступную опцию, если Chrome не установлен в качестве компонента WebView.
Если Chrome не является настройкой по умолчанию для WebView, вы можете вручную установить его в качестве используемого компонента через этот экран.
Шаг 5: Проверка разрешений и обновлений
Иногда проблемы с работой WebView могут возникать из-за устаревших версий приложения или отсутствующих разрешений для его работы. Вот что можно сделать:
- Перейдите в Настройки → Программы.
- Найдите Android System WebView в списке установленных приложений.
- Убедитесь, что для WebView разрешены все необходимые разрешения (например, доступ к интернету, если это необходимо).
- Проверьте, есть ли доступные обновления для приложения в Google Play Store.
Если обновление доступно, установите его, так как это может решить многие проблемы с функциональностью WebView.
Шаг 6: Очистка кэша и данных
Если WebView включён, но всё равно не работает корректно, может помочь очистка кэша и данных компонента. Вот как это сделать:
- Перейдите в Настройки → Программы.
- Найдите и выберите Android System WebView.
- Нажмите Хранение.
- Выберите Очистить кэш и Очистить данные.
Очистка кэша удаляет временные файлы, которые могут мешать нормальной работе приложения, а очистка данных сбрасывает все настройки компонента WebView, что может помочь устранить проблемы с его функционированием.
Шаг 7: Рестарт устройства
После выполнения всех предыдущих шагов перезагрузите устройство. Иногда простая перезагрузка может помочь активировать или восстановить работу WebView, особенно если проблема была вызвана временным сбоем в системе.
Шаг 8: Устранение проблем с WebView
Если ни один из описанных методов не помог, есть несколько дополнительных шагов, которые могут помочь восстановить Android System WebView:
- Обновление Android. Убедитесь, что ваше устройство работает на последней версии операционной системы. Иногда обновления Android включают исправления для системных компонентов, включая WebView.
- Сброс настроек до заводских. Если проблема сохраняется, можно выполнить сброс настроек до заводских. Этот шаг может привести к удалению всех данных на устройстве, поэтому перед его выполнением важно создать резервную копию данных.
Для сброса настроек перейдите в Настройки → Система → Сброс → Сбросить настройки телефона.
После этого устройство будет восстановлено в исходное состояние, что может решить проблему с WebView.
Заключение
Включение и восстановление Android System WebView на устройстве Android может потребовать выполнения нескольких простых шагов. Важно сначала проверить, установлен ли компонент, затем попытаться включить его через настройки. Если это не помогает, установка актуальной версии WebView из Google Play Store или использование Chrome для отображения веб-страниц может решить проблему. В редких случаях потребуется сброс настроек устройства или обновление операционной системы.