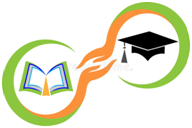Zoom стал одним из самых популярных инструментов для онлайн-коммуникации, будь то для работы, учебы или личных встреч. Он позволяет проводить видеоконференции с участниками со всего мира. Одним из ключевых элементов работы в Zoom является использование микрофона и камеры. Однако, в зависимости от ситуации, может возникнуть необходимость отключить эти устройства. Это может быть связано с желанием избежать постороннего шума, сэкономить пропускную способность интернета или просто с желанием остаться незаметным в процессе встречи. В этой статье будет рассмотрено несколько способов отключения микрофона и камеры в Zoom, а также объяснение их функций и значимости.
Отключение микрофона и камеры при входе в конференцию
При подключении к Zoom-конференции, как правило, автоматически активируются микрофон и камера, если устройство их поддерживает. Однако пользователи могут предпочесть отключить эти устройства сразу после входа в комнату.
Отключение микрофона при входе
- Перед входом в конференцию:
- После запуска Zoom и выбора конференции, перед подключением можно настроить параметры. В Zoom есть опция, позволяющая автоматически отключать микрофон при входе в конференцию.
- Для этого необходимо на экране предварительных настроек конференции, где отображается кнопка «Вход», включить опцию «Отключить микрофон при подключении».
- Это позволит избежать ненужных звуков и шумов в начале встречи.
- Настройка через настройки Zoom:
- Отключить микрофон можно также через меню настроек Zoom.
- Для этого следует перейти в настройки аккаунта Zoom через веб-версию (https://zoom.us/profile/setting) или в десктопном приложении.
- В разделе «Audio» (Аудио) можно найти пункт «Mute microphone when joining a meeting» (Отключить микрофон при входе в конференцию). Убедитесь, что эта настройка включена.
Отключение камеры при входе
- Перед входом в конференцию:
- Также перед подключением можно настроить автоматическое отключение камеры. Это делается на том же экране предварительных настроек.
- Включите опцию «Отключить видео при подключении» (Turn off my video when joining a meeting).
- Эта настройка полезна, если пользователь не хочет сразу показывать себя на экране или если у него есть проблемы с камерой или интернет-соединением.
- Настройки через веб-версию:
- В личных настройках Zoom можно найти пункт, который контролирует поведение камеры при подключении к конференции.
- В разделе «Video» можно активировать пункт «Turn off my video when joining a meeting», чтобы камера была выключена по умолчанию.
Отключение микрофона и камеры во время конференции
После того как участник подключился к конференции, ему может понадобиться вручную отключить или включить камеру и микрофон в процессе общения. В Zoom есть несколько способов это сделать.
Отключение микрофона во время конференции
- Использование кнопки на экране:
- На панели инструментов в нижней части экрана присутствует иконка микрофона. Кликнув на нее, можно выключить микрофон. Когда микрофон выключен, иконка будет перечеркнута красной линией.
- Если микрофон выключен, но участник начинает говорить, то его голос не будет слышен остальным участникам конференции.
- Горячие клавиши:
- Для быстрого отключения и включения микрофона Zoom поддерживает горячие клавиши. Для Windows это сочетание клавиш «Alt + A», для Mac — «Command + Shift + A».
- Это позволяет оперативно отключить микрофон без необходимости искать нужную иконку на экране.
- Отключение микрофона для всех участников:
- Если вы являетесь организатором конференции, можно отключить микрофоны всех участников, используя функцию «Mute all». Для этого на панели управления нужно выбрать опцию «Manage Participants» (Управление участниками) и затем выбрать «Mute All» (Отключить все микрофоны).
- Это полезно, если в конференции присутствует большое количество людей, и есть необходимость устранить лишний шум.
Отключение камеры во время конференции
- Использование кнопки на экране:
- Подобно микрофону, на панели инструментов также имеется иконка камеры. Кликнув на нее, можно отключить камеру. Когда камера выключена, иконка будет перечеркнута.
- Если камера выключена, остальные участники не увидят вашего видео, но вы сможете продолжить слышать их и участвовать в обсуждениях.
- Горячие клавиши:
- Для отключения и включения камеры с помощью горячих клавиш можно использовать сочетание «Alt + V» для Windows или «Command + Shift + V» для Mac. Это также ускоряет процесс и облегчает управление в ходе конференции.
- Отключение камеры для всех участников:
- Как организатор, можно выключить камеры у всех участников. Для этого нужно выбрать «Manage Participants» и затем «Stop Video» для каждого участника. Это позволяет скрыть видео всех, кроме организатора, если это необходимо.
Отключение микрофона и камеры на мобильных устройствах
На мобильных устройствах интерфейс Zoom несколько отличается от десктопной версии, но процесс отключения микрофона и камеры остается аналогичным.
- Отключение микрофона на мобильном устройстве:
- На экране конференции, в нижней части, находятся кнопки управления микрофоном. Кликнув на иконку микрофона, можно включать и выключать звук.
- Чтобы избежать лишнего шума, на мобильных устройствах важно быть особенно внимательным, так как окружающие звуки могут значительно мешать общению.
- Отключение камеры на мобильном устройстве:
- В том же месте экрана находится кнопка управления видео. Кликнув на иконку камеры, можно включить и выключить видео. При отключении видео, участники не смогут вас видеть, но вы все равно сможете наблюдать за их видео.
- Горячие клавиши:
- На мобильных устройствах не предусмотрены горячие клавиши для управления микрофоном и камерой, но пользователь может быстро использовать экранные элементы управления.
Почему важно отключать микрофон и камеру
- Снижение нагрузки на интернет-соединение:
- Включение микрофона и камеры увеличивает нагрузку на интернет-канал, что может привести к ухудшению качества связи. Отключение этих устройств может помочь улучшить стабильность соединения, особенно если у участников слабое интернет-соединение.
- Снижение постороннего шума:
- Особенно в больших конференциях с множеством участников микрофоны часто включаются и создают фоновые шумы. Это может мешать восприятию основной речи. Поэтому важно отключать микрофоны, если человек не говорит.
- Конфиденциальность и комфорт:
- В некоторых ситуациях участникам может быть удобнее оставаться незаметными или не транслировать свое видео. Это особенно актуально в личных разговорах или в случае, когда участник не хочет показывать окружающую обстановку.
- Управление участниками в больших конференциях:
- Организатору конференции полезно иметь возможность быстро отключить микрофоны и камеры участников, чтобы контролировать уровень шума и снизить беспокойства от технических неполадок.
Заключение
Отключение микрофона и камеры в Zoom — важный элемент управления участниками и качеством конференции. В зависимости от нужд участника и организатора, настройки могут быть индивидуализированы как до, так и во время самой встречи. Zoom предлагает различные способы для этого: от простых нажатий кнопок до использования горячих клавиш и административных настроек для управления всеми участниками конференции.