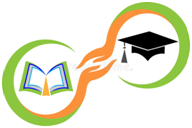Гугл Документы — нужный инструмент в борьбе за продуктивность. Но некие из его способностей, дозволяющие сберегать время, могут быть не очень явны. Разглядим четыре сокрытые функции для наиболее действенной работы.
Четыре функции Гугл Документов, которые посодействуют сберечь время
Дарья Сидорова
1. Голосовой набор
К огорчению, почти все системы диктовки все еще не могут на сто процентов поменять клавиатуру. Но не плохая новость в том, что они продолжают совершенствоваться.
Функция голосового набора в Гугл Документах работает практически так же стремительно либо даже резвее, чем обычный набор текста. Этот инструмент не безупречен, но в сочетании с ручными правками выдает хороший итог.
Пользоваться данной нам функцией можно через браузер Гугл Chrome — довольно избрать опцию «Голосовой ввод» в меню «Инструменты». Для записи пригодится неплохой микрофон либо гарнитура.
2. Поиск в документе
Пишете доклад и не сможете вспомянуть несколько определений? Чтоб не открывать новейшую вкладку и не вводить любой из их в поисковую строчку, можно просто выделить необходимое слово, щелкнуть правой клавишей мыши и активировать функцию «Расширенный поиск».
Сбоку покажется маленькая панель с информацией. По мере необходимости можно щелкнуть по заголовку результата, и соответственная страничка раскроется в новейшей вкладке.
3. Базисное редактирование изображений
Чтоб базово отредактировать изображение — обрезать, поправить яркость либо повернуть — нет необходимости закачивать его, открывать в редакторе, заносить конфигурации, сохранять, а потом перетаскивать назад в Гугл Документы. Довольно щелкнуть по нему и на отобразившейся панели инструментов избрать «Все характеристики изображения».
Сбоку покажется панель для резвого редактирования, там доступны кадрирование и вращение, также изменение размера, цвета, прозрачности, яркости и контрастности.
4. Оборотная связь
И в конце концов, больше не надо отправлять по электрической почте целый документ, чтоб запросить примечания к отдельным его частям. Заместо этого можно пользоваться интегрированной функцией комментирования! Довольно выделить фрагмент текста, щелкнуть правой клавишей мыши и избрать опцию «Комменты».
Тут можно отметить людей, используя знак @, ввести вопросец, а потом надавить клавишу «Добавить». Избранный фрагмент текста вкупе с вопросцем отправится на электрическую почту отмеченного человека, а ответное письмо отобразится в документе как комментарий.
Источник.
Источник: