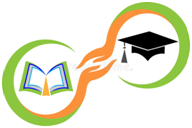Мы уже полтора года активно используем Zoom и уже умеем включать демонстрацию экрана, использовать реакции и размывать фон (только не стоит заменять его на изображение пляжа — эта мода осталась в начале 2020 года). Однако практически каждый видеозвонок все еще начинается с того, что кто-то забыл включить звук. Некоторые полезные возможности программы все еще мало кому известны. Рассказываем о них подробнее.
8 малоизвестных возможностей Zoom
Елена Лиханова
Покинуть собрание в один клик
Обычно для выхода из встречи в Zoom требуется два клика. Это связано с тем, что на вкладке «Общие» настроек Zoom автоматически устанавливается флажок «Попросить меня выполнить подтверждение перед тем как я покину конференцию». Если снять его, можно покидать собрания Zoom всего за один клик, избежав путаницы или легкого раздражения, вызванного необходимостью дважды нажать кнопку.
Подправить внешний вид
Эта функция находится на вкладке «Видео» в настройках. Чтобы неожиданный прыщ не испортил настроение, можно размыть кожу и осветлить тон лица. Степень применения фильтра можно отрегулировать. Однако стоит осторожнее использовать эту настройку — собеседники могут несерьезно отнестись к человеку, который выглядит как расфокусированный портрет из 1970-х годов. —
Подавить фоновой шум
На вкладке «Звук» можно выбрать, насколько подавлять фоновый шум. По умолчанию подавление происходит на уровне «Автоматически», но есть и другие варианты — от низкого до высокого, которое может исключить стук клавиш и даже собачий лай.
Быстро пригласить участника
Alt+i (для Windows) или command+i (для Mac) — одно из самых простых и полезных сочетаний клавиш для Zoom. Нажав его во время совещания, можно быстро пригласить контакты в вашей организации или отправить email тем, кто находится за ее пределами. Всплывающее окно приглашения также позволяет скопировать ссылку на конференцию или приглашение и увидеть код доступа к собранию.
Изменить сочетания горячих клавиш
Совсем не обязательно использовать клавиши, заданные по умолчанию. Доступные команды можно просмотреть в разделе «Сочетания клавиш» в настройках. Если ни одна из них не кажется удобной, создайте свои собственные сочетания. На этой же вкладке можно восстановить настройки по умолчанию.
Общаться невербально
Чтобы увидеть все настройки Zoom, выберите «Показать больше настроек» на вкладке «Общие». Среди них есть инструмент «Невербальная обратную связь». Он позволяет участникам сообщать свои мысли, не прерывая докладчика. Для этого они могут использовать значки «Да», «Нет», «Замедление», «Ускорение» и «Чашка кофе».
Если кликнуть на значок, он отображается, пока его не нажмут повторно. Пользователь может поднять руку или использовать чашку кофе, чтобы показать, что его нет на месте. В Zoom доступна целая библиотека реакций, но организатор конференции может ограничить список разрешенных эмоджи.
Помочь участникам сосредоточиться
25 августа Zoom запустил режим фокусировки, который преимущественно предназначен для онлайн-занятий. Но он пригодится и для массовых собраний, где взрослые могут отвлекаться. Режим фокусировки позволяет организаторам скрывать видео участников, чтобы они видели лишь ведущих и контент, которым они делятся.
Настройка доступна администраторам встреч. Ее можно включить в веб-версии Zoom в разделе «На конференции (расширенные)».
Включить удаленное управление
На странице с полным списком настроек Zoom можно включить дистанционное управление. Это означает, что когда кто-то делится своим экраном, он разрешает участникам управлять своим экраном издалека.
Инструмент подойдет для технической поддержки или совместной работы над проектом. Тот, кто делится экраном, может в любой момент вернуть себе контроль.
Взглянуть на коллег в необычной обстановке
Рано или поздно смотреть на изображения в Zoom надоедает. Но есть решение. В полном списке настроек можно изменить представление участников конференции, например расположить их в лекционном зале или за кухонным столом. Zoom автоматически расставляет изображения участников, но можно также перетащить их вручную.
Можно даже поместить их в разных частях вашего собственного экрана — например, на голове или в стакане с водой. Менее отвлекающий вариант — наконец-то собраться на встречу в реальной жизни.
Источник.
Источник: