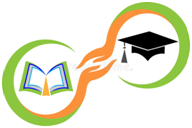Dropbox был запущен в 2008 году, и с тех пор он обзавелся множеством полезных функций. Как правило, многие используют сервис в фоновом режиме, поэтому некоторые инструменты могли остаться незамеченными. Рассказываем о 12 самых интересных функциях, которые могут упростить работу с облачным хранилищем.
12 неочевидных функций Dropbox
Яна Носенко
1. Восстанавливайте предыдущие версии файлов
Dropbox позволяет восстанавливать предыдущие версии отдельных файлов, а с помощью функции Dropbox Rewind, которая доступна только для платных подписчиков, пользователь может восстановить сразу несколько файлов, папок или даже всего Dropbox. Это очень удобно в тех случаях, когда много документов были повреждены.
Для этого необходимо войти в систему, выбрать «Все файлы», после этого нужно нажать три точки вверху (для восстановления всего Dropbox) или три точки рядом с любой папкой. Далее выберите «Журнал версий» и восстановите нужный файл.
2. Конвертируйте файлы
Недавно Dropbox добавил несколько полезных инструментов для конвертации файлов. Они доступны в веб-версии сервиса.
Нажмите три точки рядом с любым файлом и выберите пункт «Сохранить как …». Далее вам будут доступны варианты форматов, в которых можно сохранить файл. Dropbox позволяет конвертировать множество популярных типов файлов (включая документы Word, RTF и файлы GIF) в файлы PDF, JPEG или PNG, в зависимости от типа файла, с которым предстоит работать. Исходный файл не меняется и остается доступен в прежнем формате.
3. Используйте Dropbox с Microsoft Office
Пользователи устройств на Windows могут работать с Dropbox в связке с Microsoft Office. Для этого необходимо открыть клиент Dropbox из панели уведомлений, нажать на изображение своего профиля, затем «Настройки» и в разделе «Общие» установить флажок «Показывать Dropbox как папку для сохранения в Microsoft Office». Данная функция позволяет быстро переносить файлы Word, Excel и PowerPoint прямо в папки облачного хранилища.
4. Скачивайте настольное приложение
В Windows и macOS пользователи могут управлять файлами с помощью веб-сервиса или прямо в менеджере файлов на компьютере (Проводник или Finder). Но существует и третий вариант — настольное приложение Dropbox. Это хорошее решение для тех, кто большую часть рабочего времени проводит в Dropbox.
5. Устанавливайте пароль для конфиденциальных файлов
Dropbox позволяет создавать специальную папку-сейф, которая защищена дополнительным PIN-кодом. Сторонние плагины также не имеют к ней доступа. Для этого необходимо войти в учетную запись в веб-версии Dropbox, далее нажать на изображение профиля (вверху справа), затем «Настройки» и в разделе «Общие» рядом с пунктом «Сейф» выбрать «Установить».
6. Перемещайте корневую папку Dropbox
Необязательно довольствоваться стандартным размещением папки Dropbox на компьютере — ее можно переместить практически в любое место на локальном жестком диске. Откройте клиент Dropbox из панели уведомлений в Windows или из строки меню в macOS, кликните на изображение своего профиля, затем перейдите в «Настройки», далее на вкладку «Синхронизация». Там можно выбрать место перемещения папки Dropbox.
7. Делитесь Dropbox с семьей
Как и большинство современных цифровых сервисов, Dropbox можно использовать всей семьей. Семейная подписка включает 2 ТБ облачного хранилища, которые можно разделить между шестью разными людьми, и общую папку, к которой у всех членов есть доступ. Другие функции, включая управление паролями и Dropbox Paper, также доступны для всех членов тарифа. Стоимость семейной подписки — $20 в месяц.
8. Создайте портфолио
Dropbox Professional — это тарифный план за $20 в месяц, который помимо всех стандартных функций включает 3 ТБ дискового пространства и несколько дополнительных инструментов. Например, возможность добавления логотипов к файлам и просмотр трафика всех документов (были ли они просмотрены). Данная подписка подойдет тем, кто хочет составить портфолио и сделать его доступным для других.
9. Загружайте фото и видео с выбранных альбомов
Недавно в Dropbox была добавлена еще одна новая функция — возможность автоматически загружать фото и видео с конкретного альбома на смартфоне. В приложении Dropbox для iOS нажмите «Аккаунт», «Загрузка с камеры» и «Загрузить из…», чтобы выбрать необходимые альбомы. Сейчас эта функция еще недоступна в приложении Dropbox для Android, но в скором времени она должна появиться.
10. Отправляйте файлы кому угодно
Dropbox включает в себя собственную надежную систему обмена файлами и папками. Но существует и отдельный инструмент Dropbox Transfer. Он отличается некоторыми дополнительными функциями, например позволяет просматривать статистику файлов. При этом получателю необязательно заводить учетную запись Dropbox, чтобы получить
Чтобы воспользоваться Dropbox Transfer, войдите в веб-сервис Dropbox, щелкните значок сетки в левом верхнем углу и выберите Dropbox Transfer. Максимальный размер файла зависит от вашего тарифного плана.
11. Более удобный веб-интерфейс Dropbox
Веб-интерфейс Dropbox также был недавно обновлен. Теперь он больше похож на проводник в Windows или Finder в macOS. Слева располагается область со всеми файлами и папками. Если нажать на них, можно увидеть информационную панель справа. Чтобы настроить вид отображения файлов, необходимо нажать на значок в правом верхнем углу над списком файлов.
12. Управляйте паролями
Помимо всего прочего, Dropbox теперь может выполнять функцию менеджера паролей. Однако стандартный тариф имеет некоторые ограничения: 50 учетных записей и 3 устройства. Dropbox Passwords работает так же, как и другие подобные сервисы, то есть там можно хранить информацию о платежных картах и все учетные данные. Для удобной синхронизации паролей можно использовать расширения для браузеров или специальные приложения для смартфонов.
Источник.
Источник: