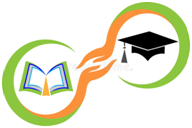Дизайнеры интерфейсов и веб-разработчики ценят онлайн-сервис Figma за быстроту, гибкость и интуитивно понятный набор инструментов. Однако у него есть целый ряд полезных функций, о которых мало кто знает. Рассказываем о возможностях, которые будут интересны начинающим и продвинутым пользователям.
10 скрытых возможностей графического редактора Figma
Александра Лыжина
Совет 1: Как быстро создать квадрокруг
Квадрокруг — особая форма значка, которая становится все более популярной в UI-дизайне. Часто используется в приложениях iOS.
В Figma создать такой элемент просто.
Перейдите к настройкам радиуса на правой панели и выберите параметр для отображения отдельных углов. Теперь щелкните значок меню, и вы увидите возможность создания радиуса прямоугольной формы. Также на панели можно выбрать фигуры, похожие на элементы интерфейса iOS.
Совет 2: Использовать имя цвета вместо HEX
По умолчанию цвета в Figma обозначаются в формате HEX. Однако эту настройку можно поменять. Для этого введите имя цвета во входных данных, где обычно отображается шестнадцатеричное значение. Вот пример результата:
Имя можно придумать любое, насколько хватает фантазии. Нельзя сказать чтобы эта функция имела практическую пользу, но она точно добавит удовольствия от использования программы.
Совет 3: Как быстро переименовать фрейм
Как правило, для изменения имени фреймов используют горячие клавиши CTRL + R (для Windows) и CMD + R (для iOS). На самом деле достаточно дважды щелкнуть на текущее имя фрейма на холсте, и оно будет доступно для редактирования.
Совет 4: Как отрегулировать размер текстового слоя в соответствии с содержимым
Чтобы размер текстового слоя имел ту же ширину, что и его содержимое, достаточно двойного щелчка по правому краю слоя. Все произойдет автоматически.
Совет 5: Как обойти ограничения при изменении размера фрейма
В Figma при изменении размера родительского фрейма все остальные внутренние элементы автоматически расширяются или сворачиваются. Однако это не всегда уместно.
Чтобы обойти эту автоматическую настройку, необходимо перетаскивать край фрейма, удерживая клавишу CTRL (для Windows) или CMD (для iOS). Благодаря этому ограничения будут игнорироваться. Изменение ширины или высоты фрейма никак не отразится на элементах внутри.
Совет 6: Предварительный просмотр элементов в режиме контуров
Режим контуров (outline) полезен, если нужно убедиться, что структура компонента или фрейма выполнена правильно.
Нажмите клавиши CTRL + Y (для Windows) или CMD + Y (для iOS), чтобы активировать режим контуров. Нажмите ярлык еще раз, чтобы выключить его.
Совет 7: Как копировать и вставлять эффекты
Чтобы скопировать эффект или стиль в Figma, щелкните край строки с параметром. После этого скопируйте с помощью клавиш CTRL + С (для Windows) или CMD + С (для iOS), затем выберите целевой слой и нажмите CTRL + V (для Windows) или CMD + V (для iOS).
Такая функция существенно экономит время.
Совет 8: Как группировать с помощью фрейма
Используйте комбинацию клавиш CTRL + ALT + G (для Windows) или CMD + OPTION + G (для iOS) чтобы объединить элементы внутри фрейма, а не только стандартную группу.
Группировка фреймом предпочтительнее стандартной группы, так как впоследствии элементы можно быстро превратить в компоненты, использовать автоматический макет и так далее.
Совет 9: Как заменять компоненты функцией стрелок
Заменять компоненты и перемещаться по ним можно с помощью функции стрелок. Это удобнее, чем щелкать мышкой по каждой позиции меню.
Совет 10: Как настроить переключение между вариантами
Обычно варианты компонентов отображаются в виде раскрывающихся списков. Чтобы упростить работу с вариантами из двух опций, можно создать формат переключателя. Для этого одному варианту присвойте имя «Да», «Верно» или «Вкл.», а второму — «Нет», «Ложь» или «Выкл.». Переключатель появится автоматически.
Дополнительный совет: как перемещать компоненты между документами
До августа 2021 года в Figma не было простого способа перенести компоненты в другую библиотеку. Для этого необходимо было воссоздавать их.
Теперь для этого нужно выбрать компоненты, которые следует переместить, вырезать их из исходного файла и вставить в новое место назначения. Если документ является библиотекой, документы, использующие его, получат обновление, которое уведомит вас о некоторых устаревших компонентах. Все, что вам нужно сделать, это подтвердить изменения и указать новую библиотеку.
Источник.
Источник: